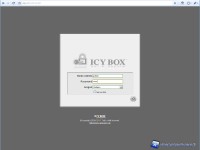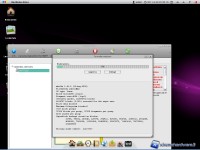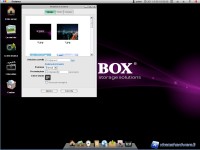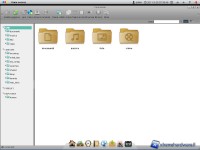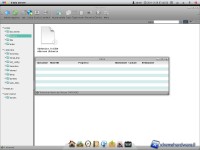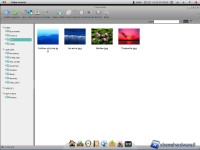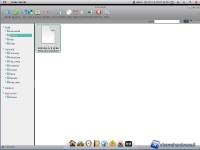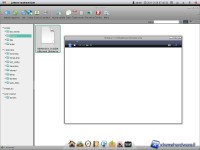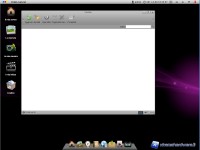ICY BOX IB-NAS6220: configurazione parte 1
Abbandoniamo la descrizione del prodotto per passare alla configurazione e all’utilizzo delle varie funzionalità messe a disposizione da RaidSonic.
Posizioniamo l’hard disk all’interno di un vano e inseriamolo nell’Icy Box IB-NAS6220. Accendiamo il NAS ed effettuiamo il login inserendo nel browser l’indirizzo IP assegnato all’ IB-NAS6220 dopo averlo collegato alla rete.
Inseriamo le credenziali, impostate di default su “admin” per entrambi i campi, e scegliamo la lingua.
Il sistema si accorge immediatamente che l’hard disk installato è privo di una partizione e di un file system che permette l’utilizzo dell’hard disk stesso con tale sistema. Si procede quindi con la formattazione del disco e la creazione della partizione; noi abbiamo scelto come file system l’ext4.
Una volta effettuato l’accesso e formattato il disco, ci troviamo di fronte al “desktop manager” del nostro Icy Box IB-NAS6220.
TOPBAR
La parte alta del desktop è caratterizzata da una barra che indica, tramite una scritta in grassetto, quale funzione stiamo utilizzando; sulla destra di tale barra troviamo invece informazioni quali ora e data e dei tasti funzione che permettono di cambiare il tipo di visualizzazione o uscire dal sistema.
Effettuando il click sui tre quadratini colorati che troviamo sulla sinistra della barra possiamo accedere ad un menù a tendina che mette a disposizione alcune funzioni ed informazioni, quali: informazioni di sistema, informazioni sul server ed impostazioni di visualizzazione, come anche la sostituzione dell’immagine di sfondo.
DESKTOP ICON
Sulla sinistra del desktop possiamo trovare le icone inerenti alle funzioni multimediali che l’IB-NAS6220 ci mette a disposizione.
IL MIO SERVER
Si parte dalla gestione delle cartelle del server tramite l’icona raffigurante una casetta: “Il mio server”.
Come si nota dall’immagine, tale schermata è composta da una colonna sulla sinistra che elenca tutte le cartelle presenti nel sistema, e dalla parte destra che ne mostra il contenuto.
Attraverso il tasto “carica” presente nella parte alta della schermata possiamo effettuare l’upload di un file direttamente nella cartella che preferiamo.
LE MIE FOTO
La seconda icona presente sul desktop è “Le mie foto”, che, come si evince dal nome, permette all’utente di gestire le immagini caricate sul NAS.
Una volta cliccata sull’icona raffigurante delle piccole fotografie, si apre il menù “il mio server” visualizzante, in questo caso, la cartella delle foto. Cliccando su un’immagine questa si apre per permetterne la visualizzazione, direttamente tramite browser, senza quindi la necessità di doverla scaricare in locale.
LA MIA MUSICA
Cliccando sull’icona a forma di lettore MP3 riportante la scritta “La mia musica” accediamo al manager dei file audio.
Esattamente per quanto è successo con l’apertura delle immagini, anche in questo caso ci ritroviamo nella finestra “Il mio server” impostato sulla cartella musica. Effettuiamo il doppio click su un file multimediale precedentemente caricato e facciamo partire la riproduzione audio.
Anche in questo caso non è stato necessario effettuare il download del file audio per poterlo riprodurre.
I MIEI VIDEO
Il procedimento è il medesimo per quanto riguarda la riproduzione dei filmati.
CESTINO
Questa è l’ultima icona che troviamo sul desktop del manager del nostro NAS RaidSonic. Come per tutti i sistemi operativi, cliccando due volte sull’icona del cestino possiamo guardarne il contenuto da eliminare; basterà premere il tasto “svuota” per eliminarne il contenuto.
Nella pagina che segue vedremo le funzioni e impostazioni che troviamo selezionando le icone presenti nella dock che troviamo nel basso della schermata di gestione del NAS.